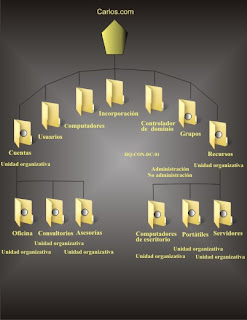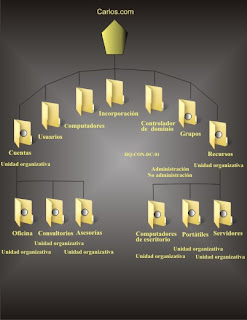
En esta imagen mostraremos nuestra estructura de Active Directory.
Configurar el servidor como servidor DHCP:
DHCP (sigla en inglés de Dynamic Host Configuración Protocolo - Protocolo Dinámico de Configuración de Anfitrión) es un protocolo de red que permite a los nodos de una red IP obtener sus parámetros de configuración automáticamente, generalmente un servidor posee una lista de direcciones IP dinámicas y las va asignando a los clientes conforme éstas van estando libres, sabiendo en todo momento quién ha estado en posesión de esa IP, cuánto tiempo la ha tenido y a quién se la ha asignado después. Hay dos formas de configurar el servidor dhcp se puede configurar de forma manual o con el asistente de configuración. En nuestro caso usaremos el asistente.
En la página Administre su servidor, hacemos clic en Agregar o quitar función, cuando nos aparezca el Asistente para configurar su servidor, damos clic en Siguiente, clic en Configuración personalizada y, después, clic en Siguiente, en Función del servidor.
Hacemos clic en Servidor de DHCP y luego en Siguiente, Miramos las selecciones y clic en Siguiente para iniciar la instalación, Cuando aparezca el Asistente para ámbito nuevo, damos clic en Siguiente para definir un ámbito de DHCP, en la casilla Nombre, escribimos Carlos cz. Dejamos en blanco la descripción y, después, clic en Siguiente.
Escribimos el intervalo de direcciones que pueden concederse. En nuestro ejemplo, utilizaremos la dirección IP inicial 192.168.1.10 y la dirección Ip final 192.168.1.100, cuando hayamos definido el rango de direcciones, damos clic en siguiente. En este punto si deseamos definimos exclusiones, en este se incluyen las Ips que se hayan asignado estáticamente a algunos equipos de la red. Hacemos clic en Siguiente para continuar la instalación.
En esta ventana configuraremos valor de Duración de la concesión de Ips es el tiempo en que el servidor renueva las direcciones asignadas dejamos el valor por defecto y, hacemos clic en Siguiente, damos clic en Configurar estas opciones ahora y en Siguiente para extender el asistente de manera que configure valores para las opciones de DHCP más comunes.
En la pantalla Enrutador (puerta de enlace predeterminada), escribimos 192.168.1.1 para Dirección IP, hacemos clic en Agregar y luego en Siguiente, Para el Dominio en la pantalla Nombre de dominio y servidores DNS, escribimos carlos.com. Para Dirección IP, escriba 192.168.1.7, clic en Agregar y después en Siguiente, no vamos a utilizar ningún servidor WINS entonces dejamos este espacio en blanco y damos clic en siguiente, Para Activar ámbito le damos clic en siguiente.
Hacemos clic dos veces en Finalizar,cerramos la pantalla Administrar su servidor y ya nuestros clientes pueden obtener concepciones del servidor.
Configurar el servidor como controlador de dominio.
las herramientas que usaremos para configuar los servicios de Dns y Active Directory son el Servicio de nombres de dominio (DNS) y DCPromo.
Hacemos clic en Inicio y en Ejecutar, escriba DCPROMO y, damos clic en Aceptar, Cuando aparezca el Asistente para instalación de Active Directory, hacemos clic en Siguiente para iniciar la instalación, después de revisar la información de Compatibilidad de sistema operativo, clic en Siguiente.
Seleccionamos Controlador de dominio para un dominio nuevo (opción predeterminada) y, damos clic en Siguiente, Seleccionamos Dominio en un nuevo bosque (opción predeterminada) y, le damos clic en Siguiente. Para Nombre DNS completo, escribimos carlos.com y, después, clic en Siguiente, hacemos clic en Siguiente para aceptar la opción predeterminada Nombre NetBIOS del dominio de CARLOS, en la pantalla Carpetas de la base de datos y del registro, establecemos la Carpeta de registro de Active Directory :\Windows\NTDS y, damos clic en Siguiente. dejamos la ubicación de la carpeta predeterminada para Volumen del sistema compartido y, clic en Siguiente.
En la pantalla Diagnósticos de registro de DNS, damos clic en Instalar y configurar el servidor DNS en este equipo, clic en Siguiente, seleccionamos Permisos compatibles sólo con sistemas operativos de servidor Windows 2000 o Windows Server 2003 (opción predeterminada) y, clic en Siguiente.
Escribimos la contraseña para Contraseña de modo de restauración y Confirmar contraseña y, después, clic en Siguiente para iniciar la instalación de Active Directory, inserte el CD de instalación de Windows Server 2003.
Hacemos clic en Aceptar para confirmar la advertencia de que se va a asignar una dirección IP de forma dinámica a un servidor DNS.
Configuramos las opciones de red la IP usaremos será 192.168.1.7 y, 192.168.1.1 para Puerta de enlace predeterminada, 127.0.0.1 para Servidor DNS preferido.
Hacemos clic en Finalizar cuando termine el Asistente para instalación de Active Directory y, reiniciamos el pc.
Autorizar el servidor DHCP:
Reiniciamos el computador, presionamos Ctrl+Alt+Supr e iniciamos sesión como administrator@carlos.com. Y lo dejamos sin contraseña, hacemos clic en Inicio, seleccionamos Herramientas administrativas y, después, clic en DHCP.
Hacemos clic en hq-con-dc-01.carlos.com, a continuación clic con el botón secundario del mouse en hq-con-dc-01.carlos.com y, después, clic en Autorizar y Cerramos la consola de administración de DHCP.
Estructura de Active Directory:
Esta estructura se hace con base a la organización ficticia carlos.carlos , poseemos un DNS que fue configurado anteriormente llamado carlos.com.
Los aspectos más importantes de esta estructura son el Dominio (carlos.com) y las unidades organizativas Cuentas, Oficinas, consultorios, asesorias, Grupos, Recursos, equipos de escritorio, portátiles y Servidores. Estas unidades organizativas se representan mediante carpetas (circulos). Existen unidades organizativas para la delegación de la administración y para la aplicación de la Directiva de grupo, y no sólo como representación de una organización empresarial.
Rellenar Active Directory:
Hacemos clic en Inicio, seleccionamos Todos los programas, Herramientas administrativas, depues, clic en Usuarios y equipos de Active Directory, hacemos clic en el signo + situado junto a carlos.com para expandirlo. Hacemos clic en carlos.com para ver su contenido en el panel de la derecha.
En la izquierda, clic con el botón secundario del mouse en carlos.com, seleccionamos Nuevo y, a continuación, clic en Unidad organizativa, escribimos Cuentas en el cuadro de texto y, después, clic en Aceptar.
Repetimos los pasos para crear las unidades organizativas Grupos y Recursos.
Hacemos clic en Cuentas en el panel de la izquierda, nos muestra su contenido en el panel de la derecha, como apenas estamos iniciando este panel debe estar vacio, damos clic con el botón secundario del mouse en Cuentas, seleccionamos Nuevo y, a continuación, clic en Unidad organizativa, escribimos Oficinas y, después, hacemos clic en Aceptar.
Repita los pasos 7 y 8 para crear las unidades organizativas consultorios y Asesorias en Cuentas.
De igual modo, creamos Equipos de escritorio, Portátiles y Servidores en la unidad organizativa Recursos. Ahora Creamos dos grupos de seguridad haciendo clic con el botón secundario del mouse en Grupos, seleccionando Nuevo y haciendo clic en Grupo. Los dos grupos que agregaremos son Administración y No administración. La configuración de cada grupo debe ser Global y Seguridad. Hacemos clic en Aceptar para crear cada grupo.
Crear cuentas de usuario.
Para crear una cuenta de usuario en el panel de la izquierda, hacemos clic en Oficinas (en Cuentas). Su contenido se muestra en el panel de la derecha, como no hemos editado nada este nos tiene que aparecer en blanco.
Hacemos clic con el botón secundario del mouse en Oficinas, seleccionamos Nuevo y, a continuación, clic en Usuario. Escribimos Carlos para el nombre y contr para el apellido, el nombre completo aparece automáticamente en el cuadro Nombre completo, escribimos Isabel para Nombre de inicio de sesión de usuario, clic en Siguiente. Escribimos pass#123 para Contraseña y Confirmar contraseña y, a continuación, clic en Siguiente para continuar, hacemos clic en Finalizar. Carlos contr aparecerá ahora en el panel de la derecha como usuario bajo Reskit.com/Cuentas/Oficinas.
Repetimos los pasos anteriores, agregando los nombres que aparecen en el Apéndice A para la unidad organizativa Oficinas.
Repetimos todos los pasos anteriores para crear los usuarios de las unidades organizativas consultorios y asesorías.
Agregar usuarios a grupos de seguridad:
Para agregar un usuario a un grupo de seguridad en el panel de la izquierda, hacemos clic en Grupos en el panel de la derecha, damos doble clic en el grupo Administración.
Hacermos clic en la ficha Miembros y luego en Agregar, clic en Opciones avanzadas y después en Buscar ahora. En la parte inferior, seleccione todos los usuarios que corresponda presionando la tecla Ctrl mientras haces clic en cada nombre, hacemos clic en Aceptar con todos los usuarios seleccionados. (Los usuarios que deben ser miembros de este grupo de seguridad se indican en el Apéndice A.) damos clic de nuevo en Aceptar para agregar estos miembros al grupo de seguridad Administración. Hacemos clic en Aceptar para cerrar la hoja Propiedades del grupo de seguridad Administración. Los miembros del grupo de seguridad Administración provienen de tres unidades organizativas.
Repita los ultimos pasos para agregar miembros al grupo No administración.
Cierre el complemento Usuarios y equipos de Active Directory.