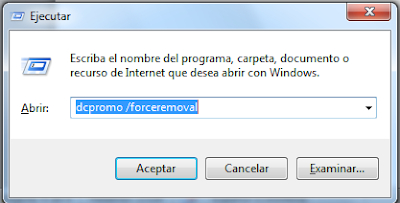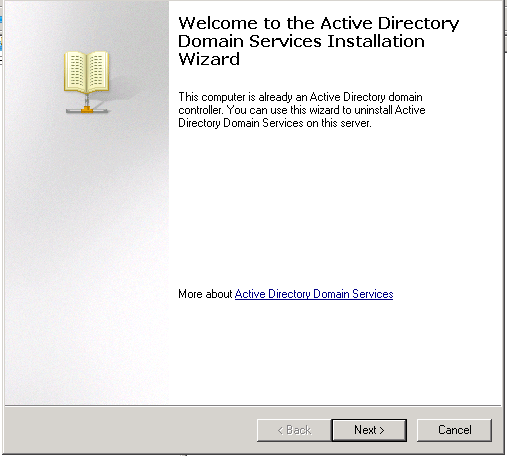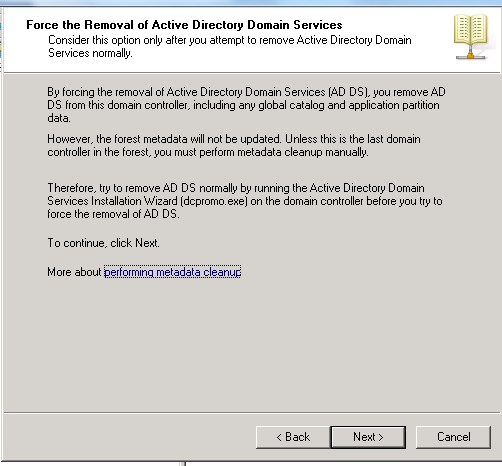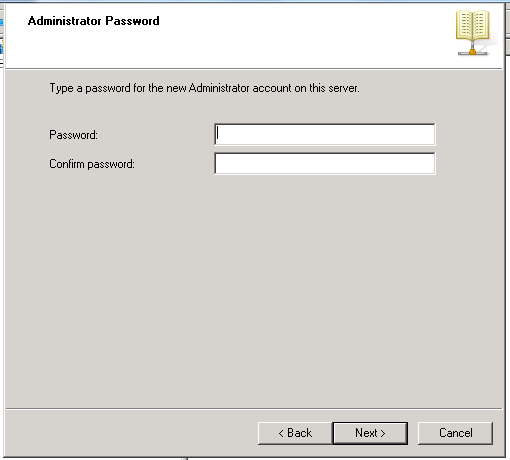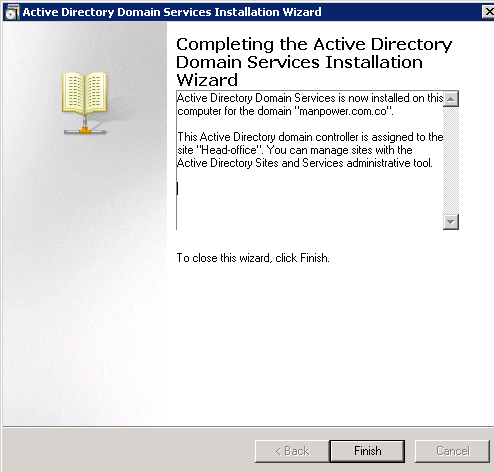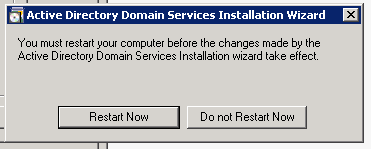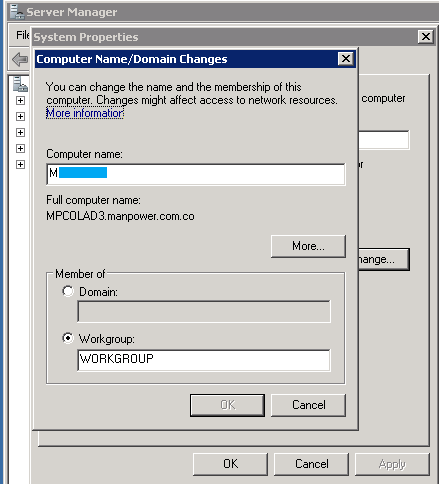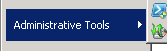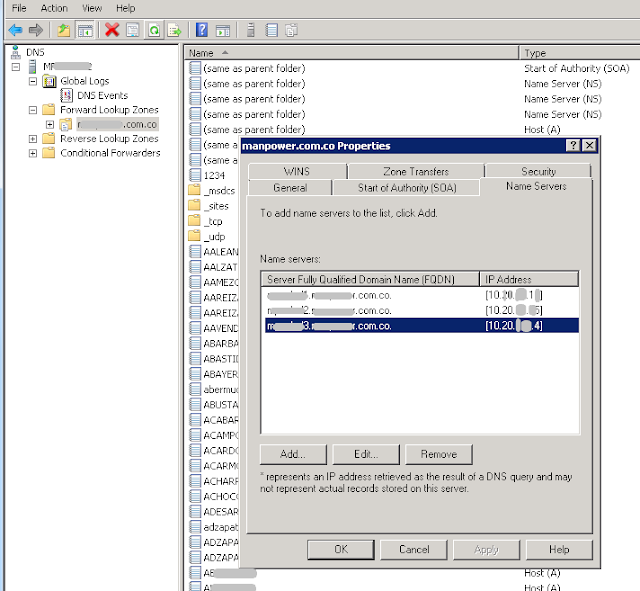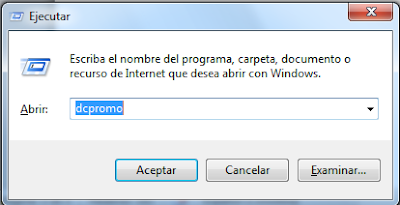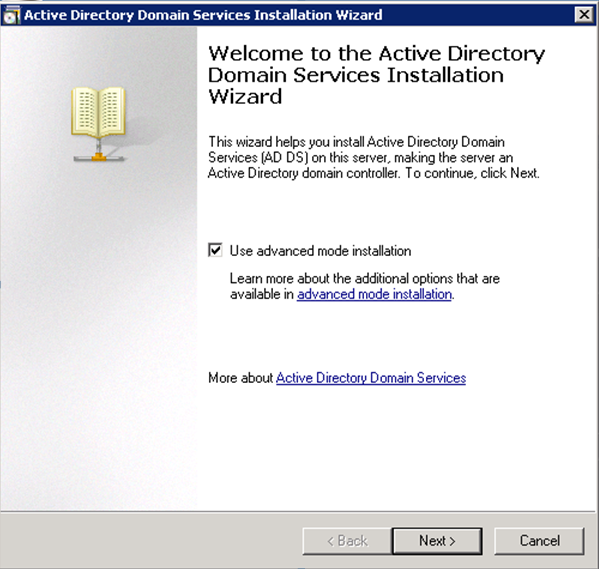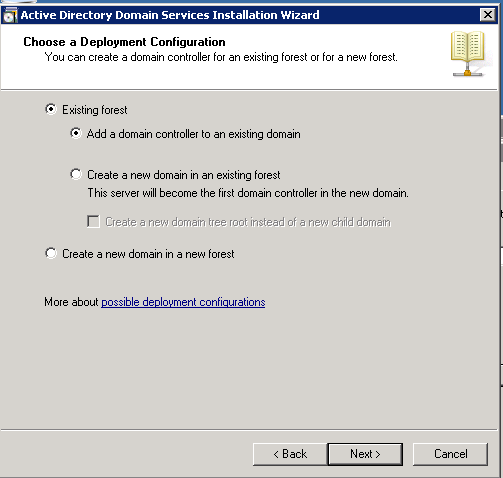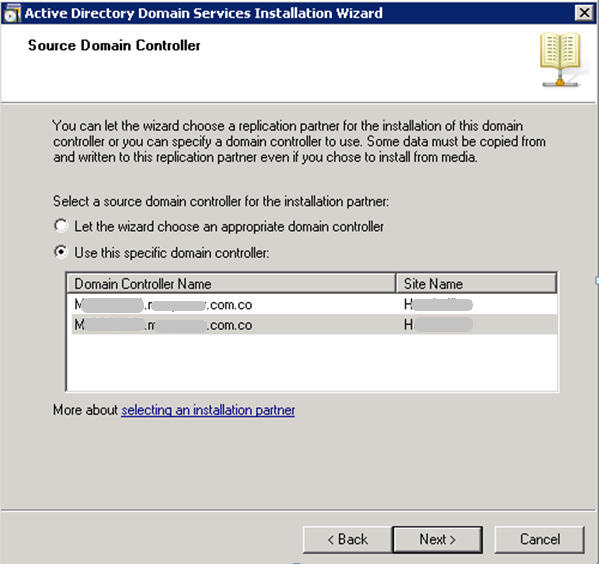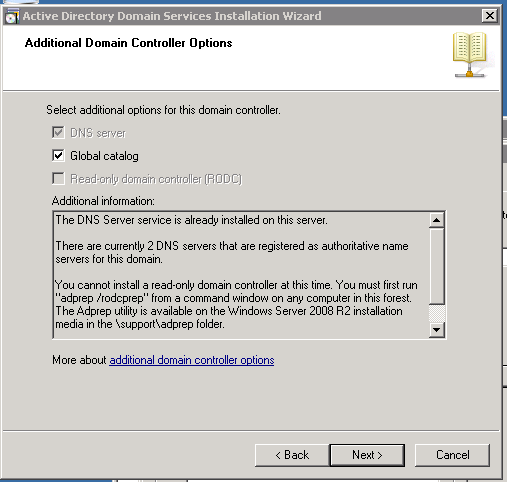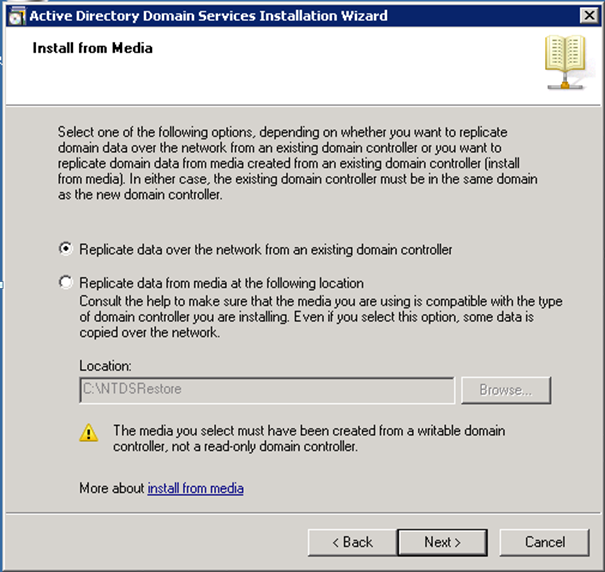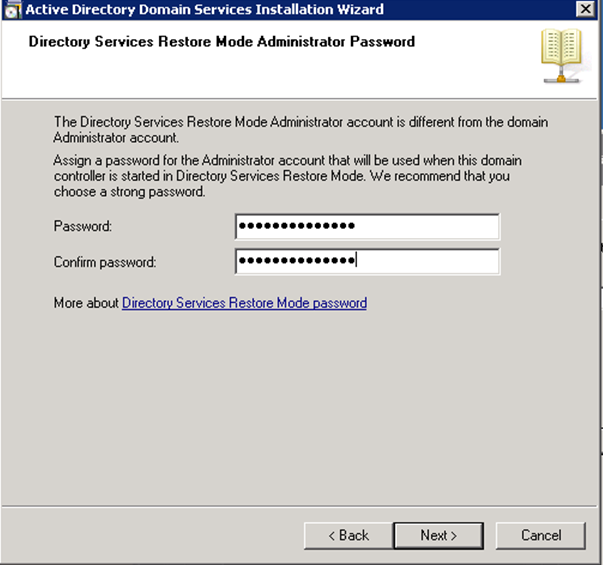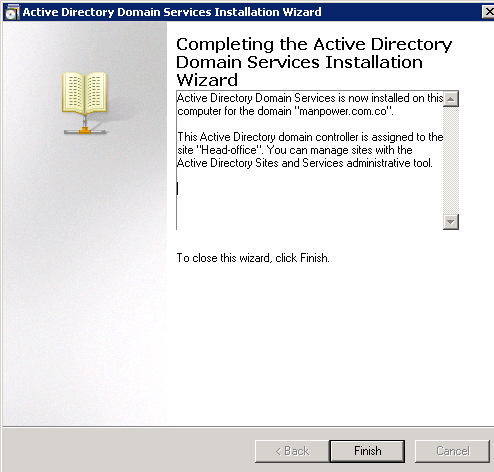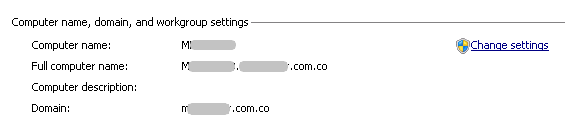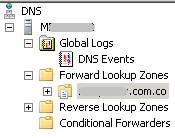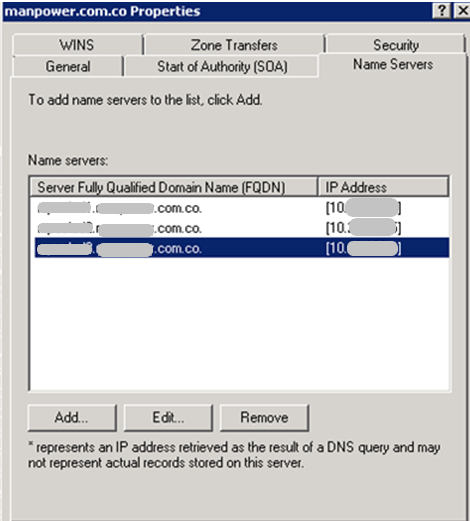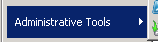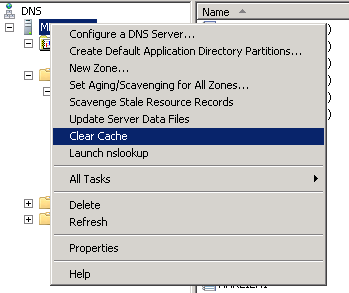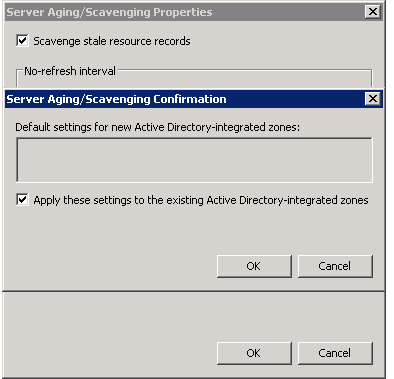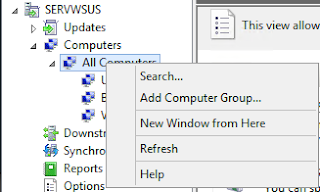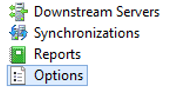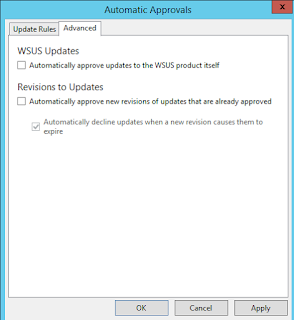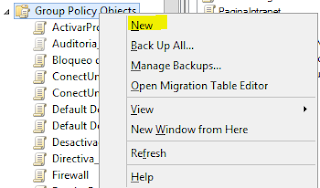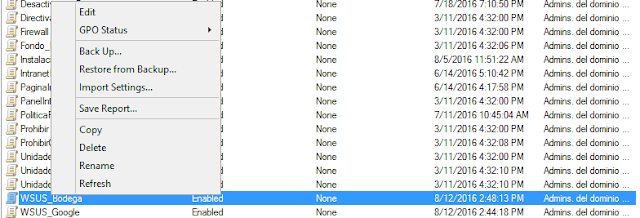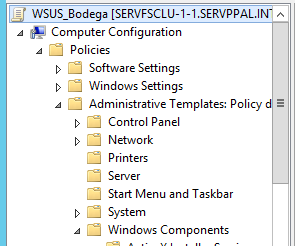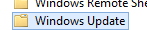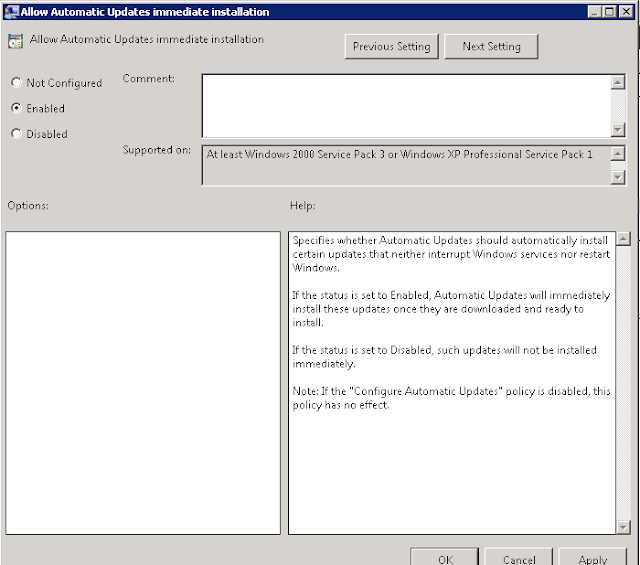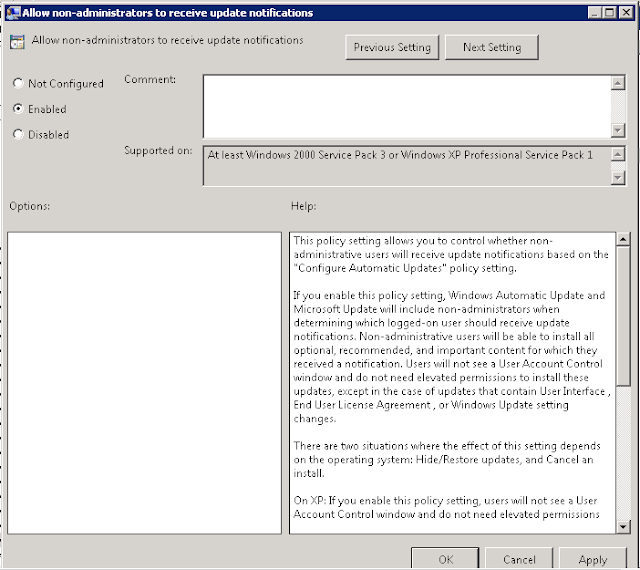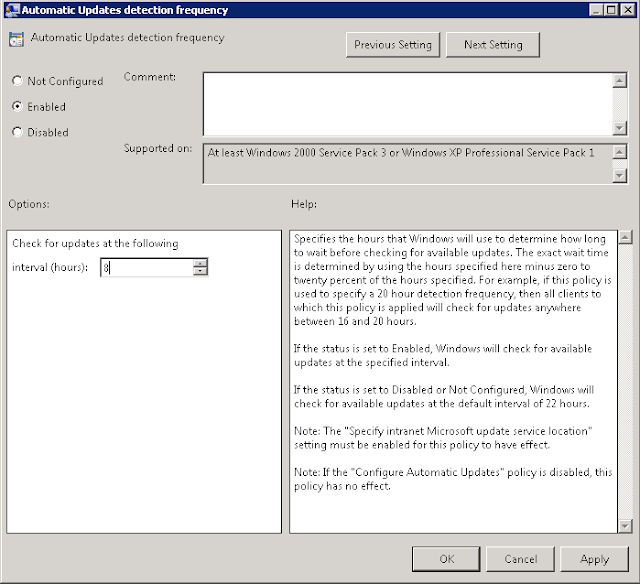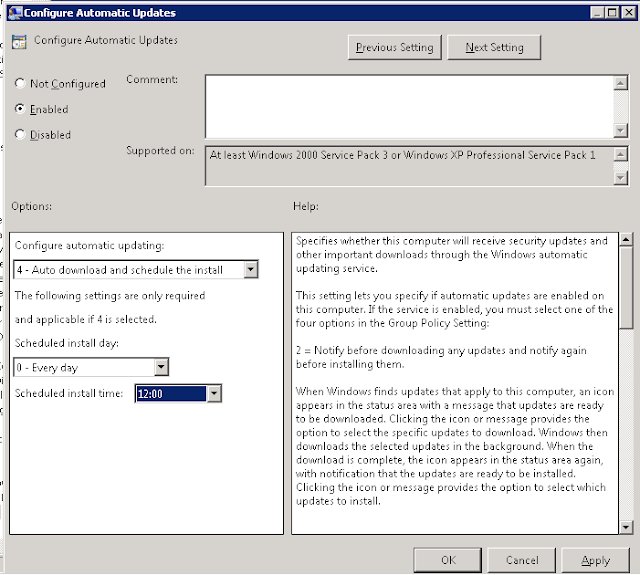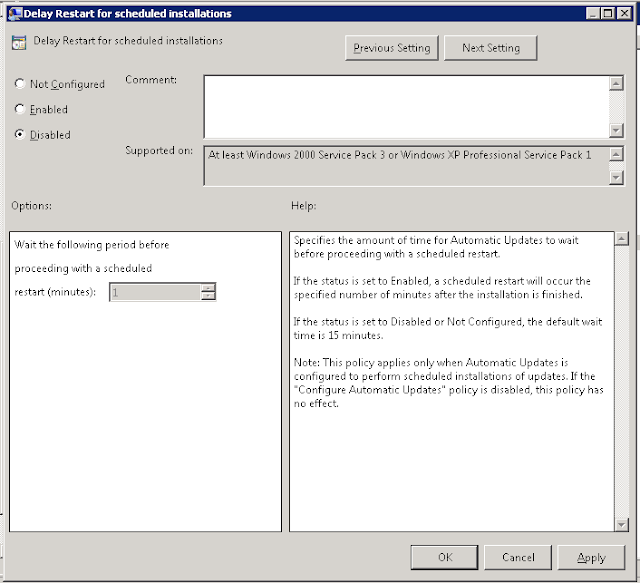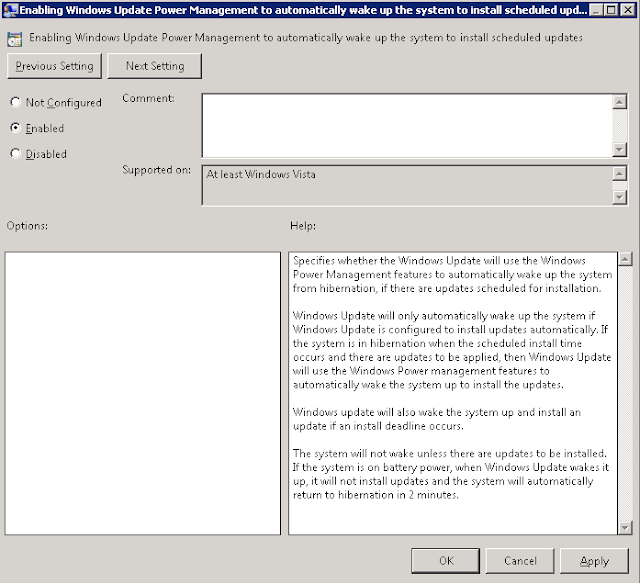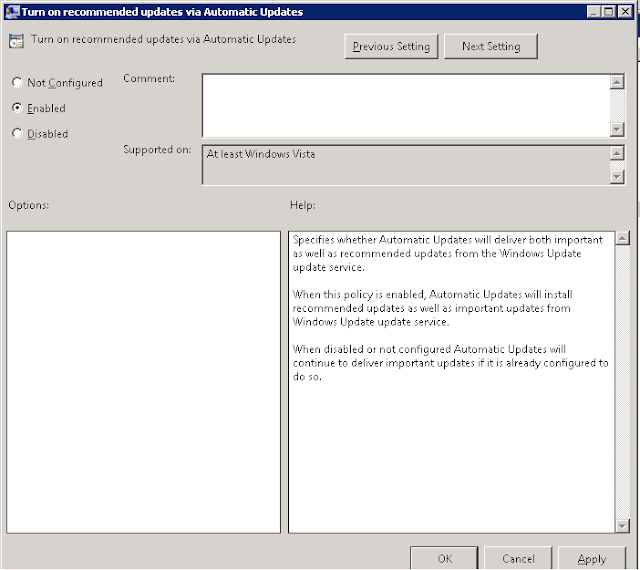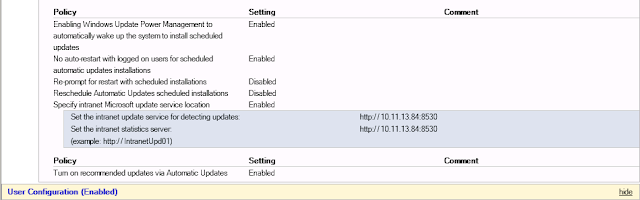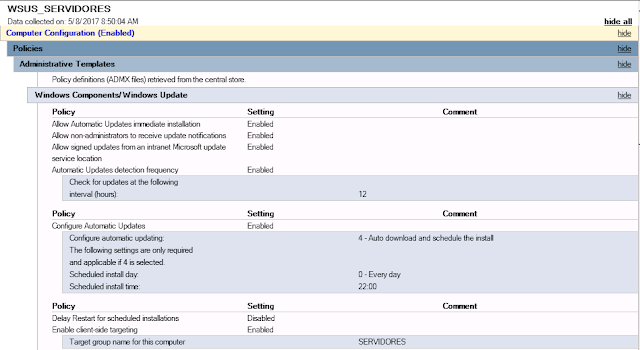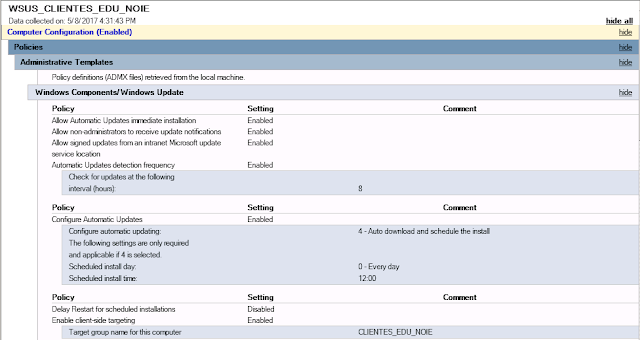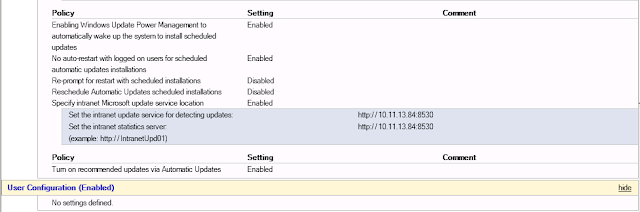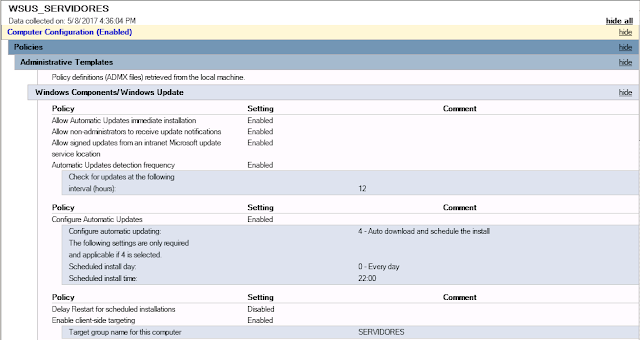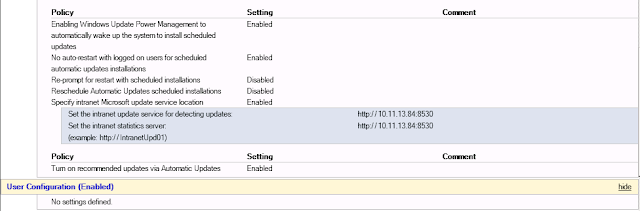Despromover y promover un servidor de controlador de dominio secundario
Este proceso es
necesario realizarlo si un controlador de dominio secundario permanece más de 3
días apagado ya que la replicación no se va a ver reflejada, y se pueden
presentar problemas como que los equipos ingresados al dominio en esos días se
presente error de relación de confianza,
bloqueos de usuarios, que no tome los cambios de clave realizados, entre otros.
Despromover controlador de dominio secundario
1- Ejecutar la Herramienta Para Promover y Des promover
ü Ingresamos al servidor secundario que deseamos des promover en este
caso MPCOLAD3 en ejecutar escribimos el comando:
Dcpromo
En este caso el servidor
tenía mucho tiempo apagado por lo que presentaba error de sincronización muy
graves por lo cual se producen errores para realizar esta operación por lo cual es necesario
ingresar el comando:
Dcpromo /forceremoval
2- Asistente Para la Des Promoción
Al ejecutar los comando
anteriores aparece el asistente para
realizar la des promoción.
El mensaje nos indica que si deseamos continuar con el proceso de
remover el A.D DS del servidor damos clic en Yes para continuar.
Pantalla de bienvenida
Clic en siguiente.
Clic en siguiente.
Clic en OK.
En la siguiente ventana nos pedirá una nueva contraseña para el
usuario administrador, esto con el fin de no perder acceso al servidor ya que
saldrá del dominio al terminar este proceso.
Damos clic en siguiente.
Clic en siguiente
Luego de esto se empieza a realizar el proceso de des promoción
Aparece finalizar
Al darle clic en finalizar aparece un mensaje de reinicio le damos
clic y se reinicia el equipo
3- Ingreso al Servidor Luego de la Des Promoción
ü
Se debe ingresar con el nombre
del usuario administrador local y la clave que ingresamos al des promoverlo ya
que el equipo sale del dominio.
ü
En este caso es
MPCOLAD3\administrator y como contraseña la que ingresamos en los pasos
anteriores.
ü
Como vemos en la siguiente
imagen el equipo se salió del dominio y
está en un grupo de trabajo.
Borrar registros del dns y de controlador de dominio principal
Antes de
promover de nuevo el dominio secundario se deben borrar todos los registros del
dominio principal y en el DNS esto con el fin de que al promoverlo de nuevo no
se presenten conflictos.
1- Borrar En el Controlador de Dominio Principal
ü
En el controlador de dominio
principal buscamos el MPCOLAD3 y
procedemos a borrarlo este lo encontramos en la unidad organizativa Domain
Controllers
Aparece un mensaje marcamos con un chulo y damos clic en Delete.
Borrar también en el Active Directory Sites and Services, el cual
encontramos en Start - Administrative Tools - Active Directory
Sites and Services
Ruta : Active Directory Sites and
Services\Sites\He.......\Servers
Buscamos el servidor M....... y lo borramos.
2- Borrar En el DNS
ü Buscamos en todo en el DNS donde se encuentre el servidor y
borrarlo, algunos sitios donde se puede encontrar los vemos en las siguientes
imágenes:
Buscar en todos los contenedores cuando estemos seguros que se borró
en todos los registros procedemos a promover.
Promover contolador de dominio secundario
1- Ejecutar la Herramienta Para Promover y Des promover
ü Ingresamos al servidor secundario que deseamos des promover en este
caso MP........ en ejecutar escribimos el comando:
Dcpromo
ü
Aparece el asistente para
promover el equipo a controlador de dominio secundario
Marcamos la opción de Existing forest tal como se ve en la imagen y
clic en siguiente.
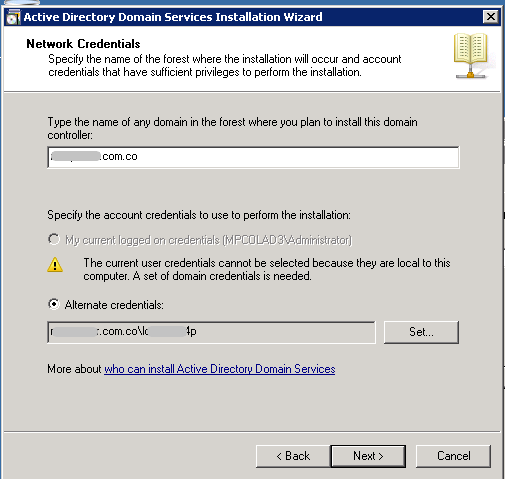 Ingresamos el nombre de dominio y marcamos Alternate Credentials
clic en set e ingresamos un usuario
administrador del dominio.
Ingresamos el nombre de dominio y marcamos Alternate Credentials
clic en set e ingresamos un usuario
administrador del dominio.
Seleccionamos el dominio y damos clic en siguiente.
Seleccionamos el sitio y damos clic en siguiente.
Seleccionamos replicate data y clic en siguiente
Con esto comienza el proceso de replicación.
Al terminar nos aparece la siguiente ventana.
Damos clic en finalizar y nos pedirá reinicio.
Al iniciar de nuevo el servidor debe quedar en el dominio.
2- Registro del Servidor Secundario en el DNS Principal:
El servidor debe de aparecer por si solo en los registros del DNS
pasado un tiempo en el caso que no se debe ingresar manualmente el siguiente
registro.
Clic derecho y propiedades
Pestaña Name Servers
3- Configurar el DNS en el Servidor Secundario Para que Elimine el Cache:
ü Después de que el servidor registre en el DNS procedemos a ingresar
a él, en este caso el MP....... y configurar el DNS para que borre la cache y no
guarde registros obsoletos de la siguiente manera:
Ingresamos al DNS ruta:
Start – Administrative Tools- DNS
Nos paramos en el nombre del servidor clic derecho y
damos clic en Clear Cache.
Marcamos las opciones como las vemos a continuación y
damos clic en OK
Con esto damos por terminada la configuración para des promover y promover un controlador de dominio secundario.